
Click on each of the GeorgiaVIEW images to receive a Camtasia presentation of
the results of your actually clicking on the corresponding interaction with
GeorgiaVIEW. There will be more details about Camtasia and how it will be used
throughout the course.
Using GeorgiaVIEW could easily be a standalone course to learn all the in's and out's. It is the tool by which we will conduct this course. Anything you want, you can go to the Online Learning page from the link on the SGC home page. There is a wealth of information about how to interface with and utilize GeorgiaVIEW. Much of the credit for the development of this worthwhile resource can be attributed to Mr. Kit Carson of our staff. He is a power user of GeorgiaVIEW.
The first thing you will need to know to access a GeorgiaVIEW course is your username and password. Normally the username is the standard one generated when you were admitted to SGC. You will use that username for both GeorgiaVIEW and your @tigers.sgc.edu. Since Banner is used to create the students lists in a GeorgiaVIEW course, your password will be your Banner password as of the first day of classes. More information can be found at the TigerID Lookup page. If you receive a "certificate" error, click "continue" and proceed.
Once you have your username and password, it is time to log in. There are several links from within the SGC website, but the most obvious is to click on the link from my faculty web site and then on the GeorgiaVIEW link.
Before logging into GeorgiaView, click on the Check Browser link near the top right corner of the screen, essential to the extreme right of the Georgia View logo.

this will check your computer for the necessary components to run GeorgiaVIEW. You should have something that looks like this:

Note the green checks by each of the necessary components. If you were watching you would have seen a small window Popup and go away. This indicates that Popups are not blocked by your browser or by an add-on such as the Google toolbar.
We are currently running Version 8.0.2. The University System has converted from WebCT Vista to GeorgiaVIEW.
If you have all green checks then the next step will be to actually log in. Click on Log In.
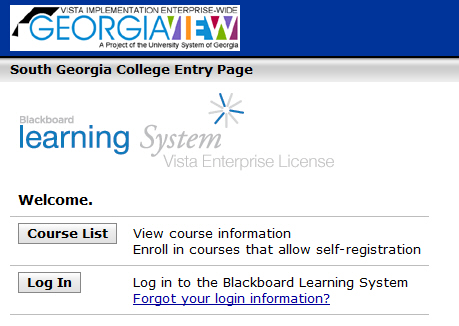
The next screen to appear will be the actual login screen. Note "Forgot your password?" on this page and the previous one. As soon as you are logged in you'll be asked to change your password and in the process set up a challenge question. If you forget your password, one will be emailed to your TigerMail account after the challenge question is answered correctly.
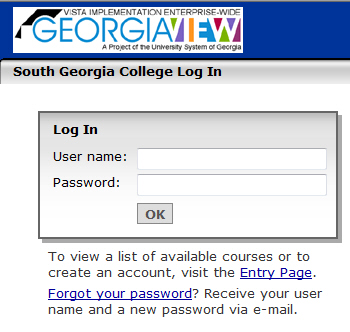
If you have entered the correct username and password, then you will be greeted with the following screen. Notice our class is not in the list, because this student is not taking MATH 1111 Online. Familiarize yourself with the various components, such as, calendar, bookmarks, who's online, and my grades, for example.

If you click on our course, then you will be presented with the following screen. Only the Introductory module will be displayed, the others will be made visible to you as you progress throughout the course. In particular when you take the Practice Test at the end of the Introductory Module with a score of 45/45, Module 1 will be made available.
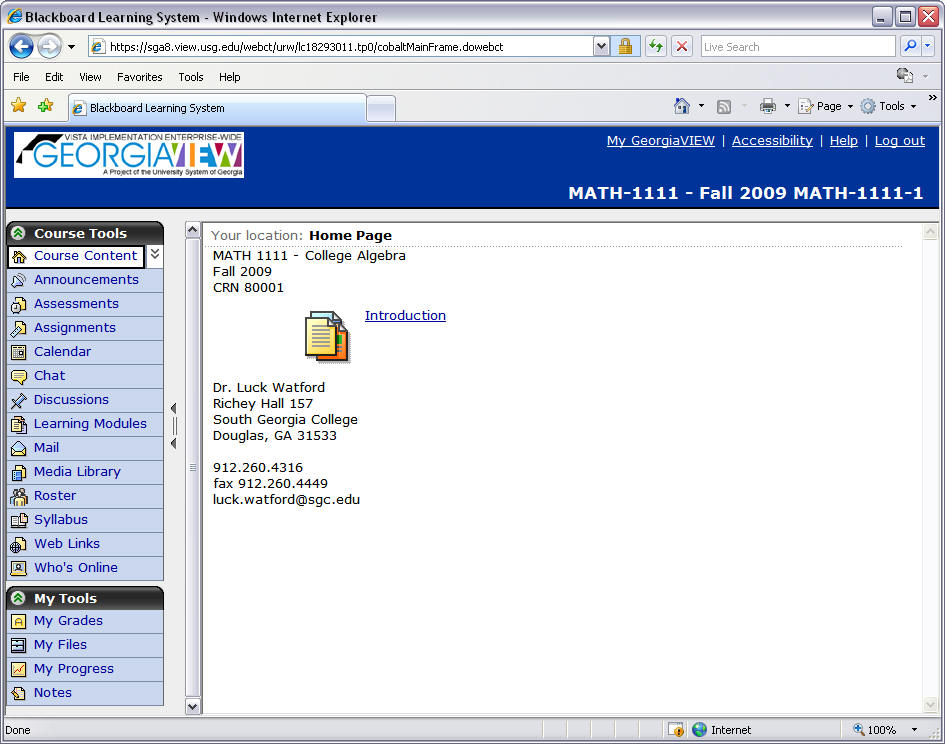
Now that you are here what are you going to do. Work through the Introduction Module and begin working on Module 1.
Click here if you need an earlier version of JaveScript, Link to Java 1.5.0_6
While typing this page, I felt as if I were writing directions for a using a VCR. Once you have opened the box, removed everything from the box, started reading the directions, what is always the first action to be performed: "Step 1 Open the box."